Macユーザーであれば多くの人が知っているかもしれません。紹介するアプリのどれかひとつは使ったことがあるという人も多いかもしれません。そんなMacで定番なSetappのおすすめアプリについてご紹介します。
(ちなみに僕はWinをちゃんと使ったことが無いのでMacユーザー限定の話です。)
目次
Setappとは
Setappというのはウクライナの会社であるMacPaw社が提供する「アプリのサブスク」サービスになります。
サブスクというようにSetappは月額9.99ドル必要です。
なんだ有料か、、と思うかもしれませんが月額9.99ドルで250以上の有料級アプリを使うことができます。
また、個別でアプリを入手することができるので、「そんなにいくつも使わないよ」という人であればSetappを利用する必要もありません。
自分は長らくSetappを使い続けていますが、もうこれ無しだと生産性が保てません。
例えば以下画面はSetappのスクショですが、このスクショを記事に貼るのにも「CleanShotX」というアプリを使っています。
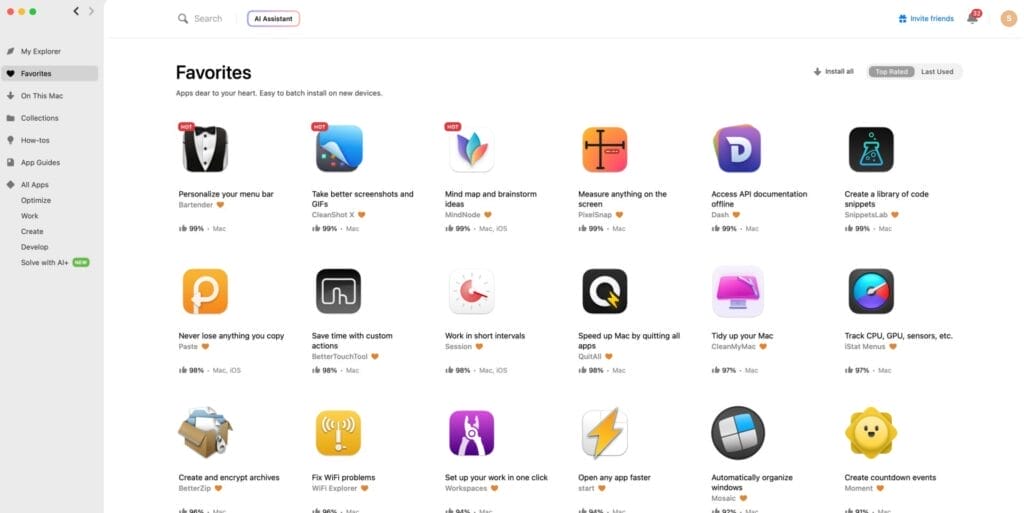
そんな最強のSetappのアプリの一部を紹介していきます。本当はたくさん紹介したいのですが、長くなりすぎるので一部のみになります。気になる人はSetappをチェックしてみると「こんなアプリもあるのか!」と驚くかもしれません。
CleanMyMac

CleanMyMac_ Macクリーナー & メンテナンスソフトウェアの最高峰
おそらくSetappで一番有名なアプリです。
Macをクリーニングするアプリですね。
ボタンワンプッシュで、Macの状態を診断して最適な方法でクリーンアップしてくれます。PCに詳しくない人ほどおすすめのアプリかもしれません。
僕もよく実行するのですが、実行して何か不具合があったとかはありませんし、最適化については細かく実行項目を設定できるので、自分にあったクリーンアップを行うことができます。
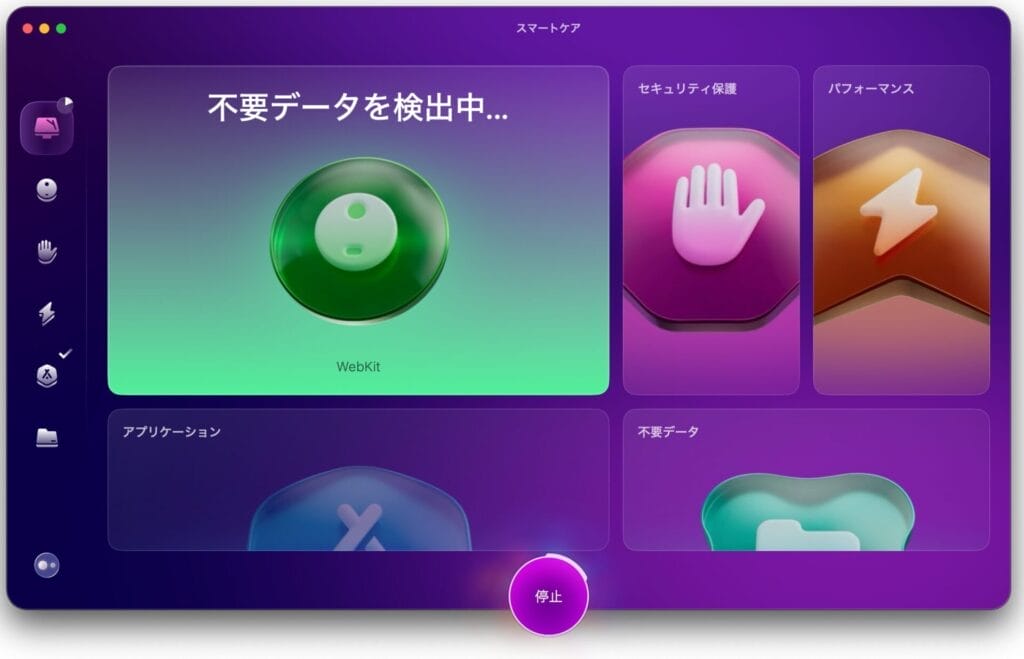
「ああ、なんかPC重いなあ、、」「危険なサイトにアクセスしちゃったかも」と思ったらとりあえずこれを実行しておけばOKです。
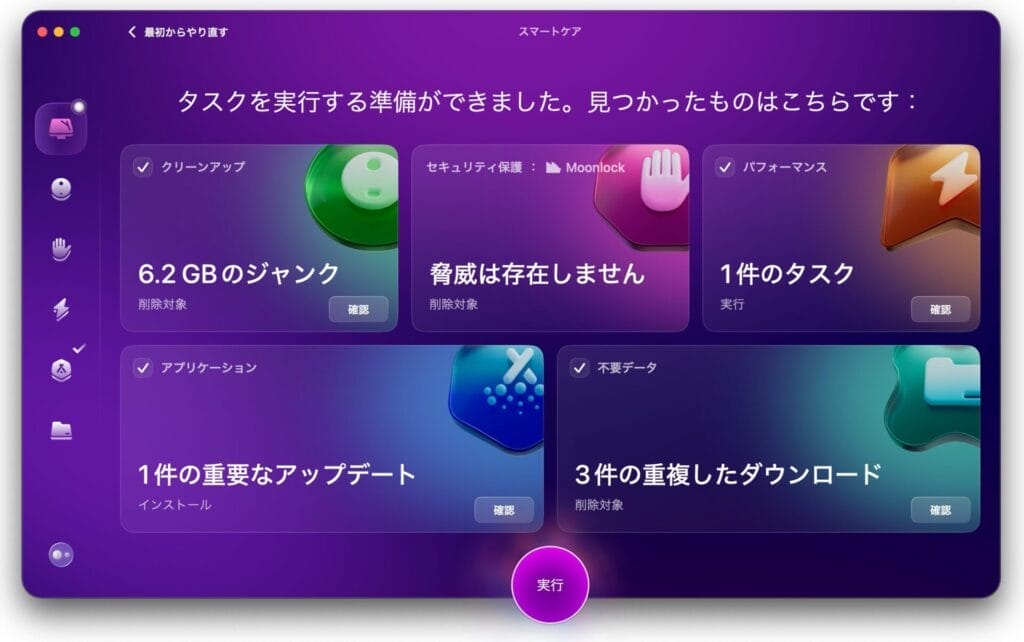
アプリを削除するのにも使えて、削除時にはシステムファイルも探し出してちゃんと削除してくれます。
CleanShot X

簡単にいえばスクショを撮るアプリです。
スクショ!?そんなの普通に撮ればいいじゃん!って思ったとしたらこのアプリを使ってみてください。便利すぎてもうこれ無しだとスクショが撮れません。
何が便利なのか以下動画をご覧ください。記事画面をスクショしてみました。
簡単に言えばスクショ後、そのまますぐスクショを編集できるアプリです。ショートカットはMacのショートカットと合わせられます。
編集機能が豊富で動作がスピーディー
類似アプリは他にもありますが、編集がサクサクできて、テキストを追加したり、モザイクかけたりなど編集機能が多いのが特徴です。
スクショを実行すると以下のような表示が画面に出現するのですが、そこからさまざまなアクションが実行できます。

スクショをすぐクラウドに保存してシェアできる
編集機能も便利ですが、個人的に便利なのがスクショをクラウドに保存してすぐシェアできるということです。
たとえばスクショを撮って、上記画像の「クラウドに保存」ボタンを押すと、ボタンを押しただけで編集したスクショがクラウドに保存されてURLがクリップボードにコピーされます。
使用例で解説すると、スクショを撮って以下のように編集したとします。
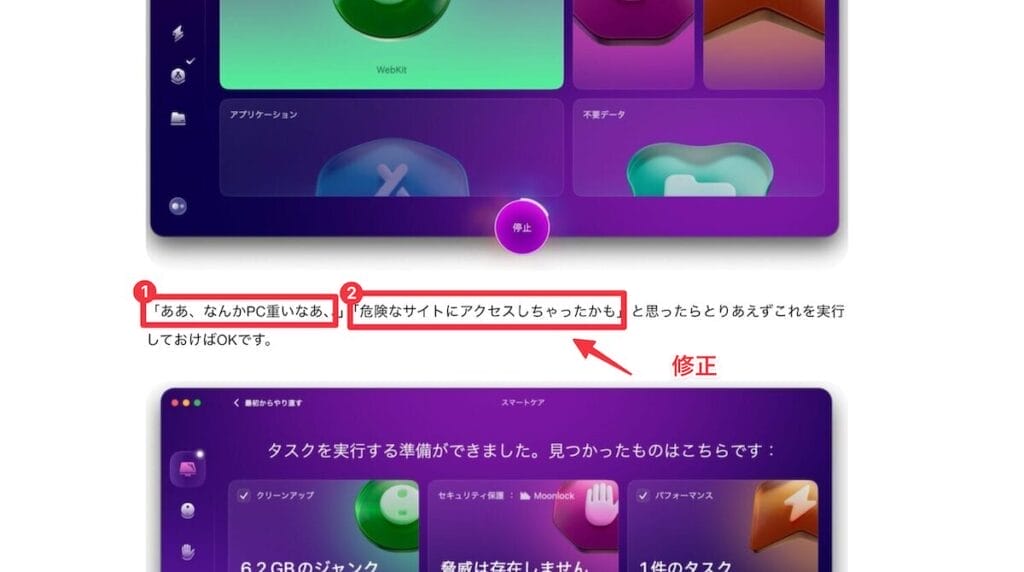
その後に「クラウドに保存」ボタンを押すと編集したスクショがクラウドに保存されて、URLがコピーされます。コピーされたURLは以下のようにブラウザで開いてすぐ閲覧することができます。
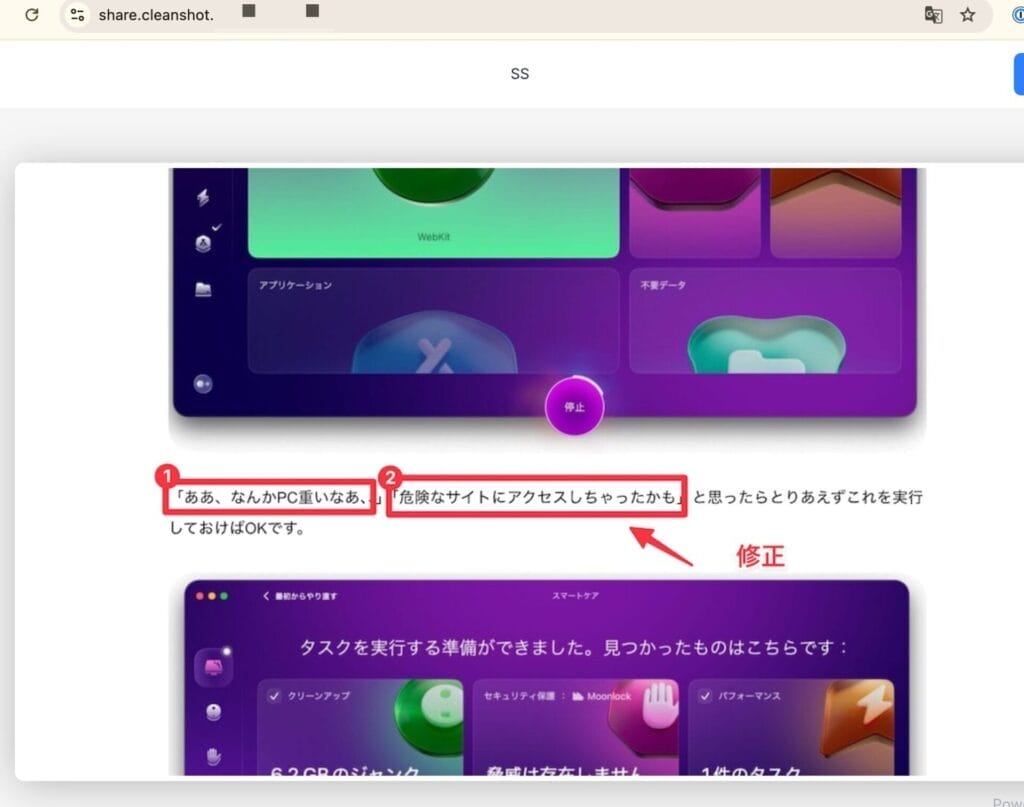
つまり気軽にスクショを撮って、気軽にシェアできるということです。
メールでスクショを送る時など、スクショ画像をそのまま添付して送るとなるとファイル形式やファイルサイズによっては先方では開けないないということもあります。
しかしURLをテキストとして送るだけなのでそのような心配がありません。
他にもよくあるケースとして、企業のお問い合わせフォームなどでの利用で便利です。
たとえば「不具合のあった商品の写真を添付して問い合わせたい」などの時にも、そもそもお問い合わせフォームに画像添付機能がついていないことが多いですよね。そんな場合でもURL形式でテキストとして送ることができるので、画像も送ることができるということになります。
iPhoneを使っていれば、保存ボタンを一回押しただけでLINEにペーストなんてことも
さらにはiPhoneを使っていればユニバーサルクリップボードがあるので、クラウドに保存ボタンを押してから数秒後にLINEにそのURLを貼り付けて誰かに送るということができます。
ボタンを押す→LINEを開いて「ペースト」をする。これだけでPCのスクショをシェアできます。
TextSniper
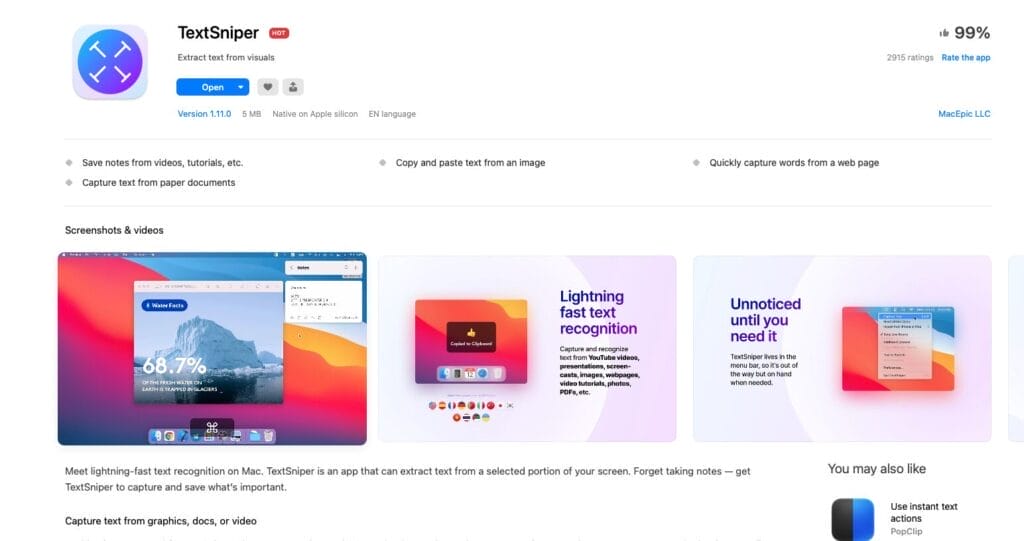
「TextSniper – OCR, Copy & Paste」をMac App Store
次にご紹介するのはTextSniperです。
実はこれも操作感がスクリーンショットみたいなイメージのアプリです。
これも便利すぎてもう欠かせません。
このアプリは簡単にいうと「画面上のあらゆるテキストをコピー(クリップボードに保存)する」というものです。
機能自体はシンプルに思えるかもしれませんが、パソコンで作業をしている時に「画像内のテキストや、画面内のテキストをコピーしたい」って思ったことは多くないでしょうか?たとえば先程のスクショ画像のテキストをコピーしたいとします。
例:画像内のテキストをコピーする
以下説明動画です。「画像内のテキストをコピーしてそのまま貼り付け」ということができます。
画像内のテキストを瞬時にコピーできるというのも便利ですが、画像といいますかスクショと同じ感覚で気軽にショートカットを押して利用できるのが良いです。
画像内のテキストを解析するだけなら他のアプリでもできまが、このTextSniperは、ディスプレイ上に表示されるすべてのテキストをコピーできるというのがこのアプリの最大の特徴です。
ディスプレイ上のテキストであればなんでもコピーできる
多言語対応がされており、さまざまなテキストをコピーできます。
たとえば、以下のような日本語対応がされていないアプリのシステム設定画面の場合、「何書いてあるのか分からないし、テキストがドラッグできないから翻訳もできない!」って思ったこともあるかもしれませんが、そんな場合でも、TextSniperを使って英文をコピーしてDeepL(翻訳アプリ)で翻訳、みたいなことができます。
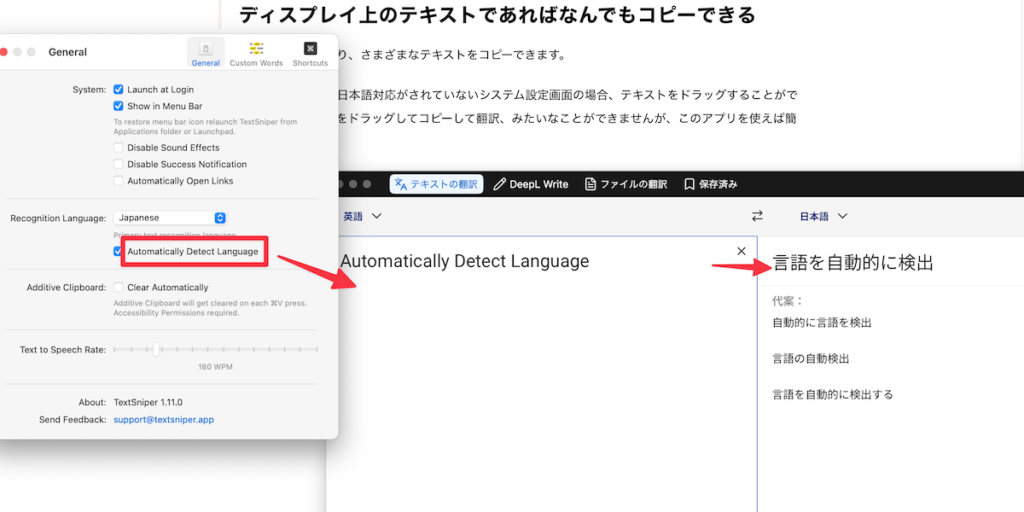
Macで作業をしていて、テキストをドラッグしてコピーしたい時に「あれ、このテキストドラッグできないな」って瞬間が訪れたら、すぐショートカットでTextSniperを実行すればOKです。
Paste
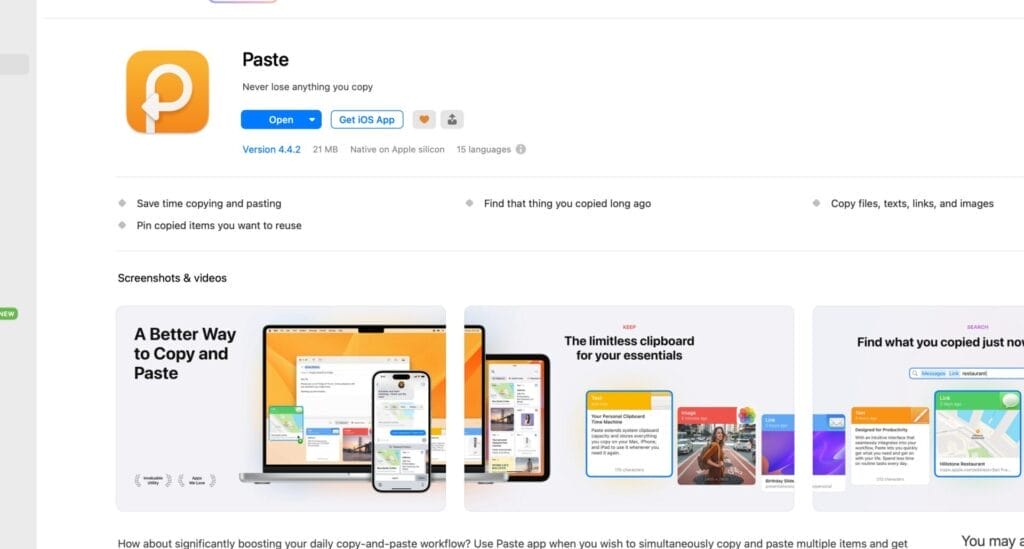
Paste – Clipboard Manager for Mac, iPhone, and iPad
これも有名なアプリで、本当に便利すぎて欠かせません。
Macのデフォルト機能であってもいいんじゃないかなって思うくらいです。
類似アプリもあるようですが、このアプリしか使ったことが無いので他はよく分かりません。
このアプリを簡単に説明すれば「コピーしたものを保存して使える」アプリです。
以下のように、画面下部にクリップボードの履歴呼び出せます。
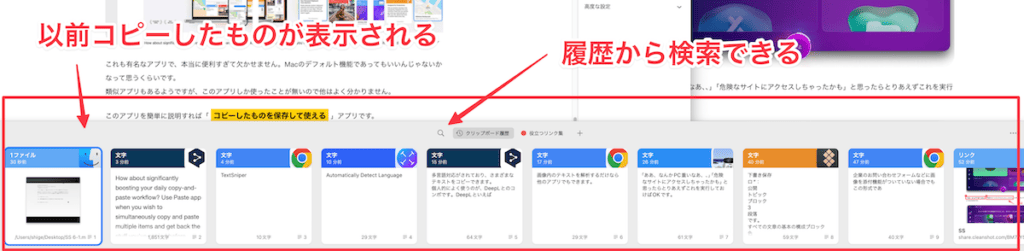
ショートカットで呼び出せるため、お好きなショートカットを割り当てて瞬時にコピー履歴を表示できます。
この中から再利用したいものをクリックすると、それがクリップボードに入るため、そのまま貼り付け、ということができます。
どのくらいまでコピー履歴を保存しておくのかは、マシンスペックにもよるかもしれませんが、保存容量があるかぎり永遠と保存し続けることができます。
つまり以前コピーしたことがあるものならすべてが対象となり、「数年前のメールの文章をクリップボードから検索して再利用」なんてこともできます。
コピー履歴は画像でも動画でもなんでも残る
コピー履歴はテキストのみではなく画像でもなんでもコピーを実行したものならすべてが履歴に残っています。
つまり以前コピーした画像をPasteから探し出して再度コピーし貼り付け、ということができます。
他にも便利なアプリがたくさん
他にもたくさん便利なアプリがあって紹介したいのですが、一旦ここまでとします。
後日更新するかもしれません。
これらのアプリは何気ないMacでの操作性を大幅に向上させるもので、生産性も格段にアップします。
ぜひ一度お試しください。


