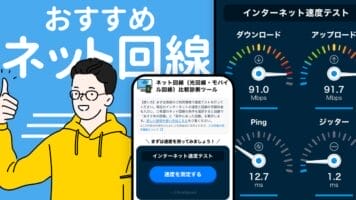ネット速度が遅い原因診断ツール
【使い方】速度テストツールなどでネットの速度を計測してみてください。遅いと思った場合は「診断する」を押して質問に答えていくことで予想原因を診断します。詳しい説明や使い方はこちらをご覧ください。
あわせて確認!おすすめツール
WiFi速度が遅い!ネットに繋がらない!そんな原因を簡単診断
なぜネット・WiFi速度が遅いのか?という疑問について、質問形式に原因を診断して対処法を案内するツールです。
「最近WiFiの速度が遅くて動画が止まる…」「突然WiFiが繋がらなくなる…」そんな経験はありませんか?
家や職場でインターネットを快適に使いたいのに、速度や接続に問題があるととてもストレスを感じますよね。今回は、そんなネット・Wi-Fiが遅い原因について説明していきたいと思います。
目次

ネット・Wi-Fi速度の目安

気になるのが「自分のネット速度は速いのか遅いのか」ですよね。
本ページの「インターネット速度テスト」では以下のような速度判定を行っています。
ネット速度の目安判定
| 速度 | 評価 |
|---|---|
| 1,000Mbps〜 | 爆速!!!(オーバースペック気味) |
| 300Mbps〜 | 超高速!!(ハイエンド環境) |
| 100Mbps〜 | 非常に速い!(余裕ある速度) |
| 50Mbps〜 | 速い(一般用途で十分な速度) |
| 30Mbps〜 | やや速い(少し快適な速度) |
| 10Mbps〜 | 普通(平凡な速度) |
| 5Mbps〜 | 遅い⋯(ギリでネット利用可) |
| 2Mbps〜 | とても遅い⋯(最低限レベル) |
| 0.5Mbps〜 | 無理⋯(このページも見れない遅さ) |
| 〜0.5Mbps | すべてが無理⋯(使い物にならない) |
利用用途がスマホのWebブラウジングのみ、といった方であれば10Mbps以上あればある程度必要十分です。無理して高速回線を利用する必要は無いかもしれません。
HDの動画を見たい場合は20Mbps以上は欲しく、4K動画まで見たい場合は50Mbps以上の速度は欲しくなります。
オンラインゲームをやる人や、動画編集をしたりするなどで、高速通信が必要だと言う人は300Mbps以上がおすすめです。
時代が変わってくると通信速度の目安も変わってくると思いますが、今現在では基本的には300Mbps以上あればほとんどの通信で困ることは無く、それ以上の速度を求めても利用用途によってはそこまで恩恵を感じられないかもしれません。
本ページの「インターネット速度テスト」について

本ページの「インターネット速度テスト」では、オープンソースソフトウェアライブラリの「LibreSpeed」を利用して速度の測定を行っています。測定環境はあくまで当サイトのサーバーとの通信になり、あくまで目安の参考数値となります。測定時の状況により、スピードテストの結果は他の環境との通信速度とは大きく異なる場合があります。以下簡単ですがテスト結果の解説です。
ダウンロード速度
ダウンロード速度というのは、インターネットからデータを受信する速度のことを言います。
たとえば動画視聴やWebページの読み込み、ファイルダウンロードなどに影響する数値です。インターネットの速度というのは、基本的にこのダウンロード速度のことを指します。
アップロード速度
アップロード速度というのはインターネットへデータを送信する速度のことです。
たとえばファイルのアップロード、ビデオ通話、ライブ配信、クラウド同期などに影響する数値です。
Ping(ピング / レイテンシー)
ピングとは、データを送受信する際の応答速度のことです。数値が小さいほどリアルタイムでの通信が快適になります。
オンラインゲームやビデオ通話など、応答速度で重要視される数値です。ゲームなどでは10〜30msほどが理想です。
ジッター(Jitter)
ジッターとは、Pingの変動幅を示す指標です。数値が大きいほど通信が不安定となり、ゲームやビデオ通話などでは遅延や音声切れが発生したりします。理想は5ms以下です。
もしよければ、Netflix運営のFast.comや、Googleのインターネット検索で「スピードテスト」と検索すると出てくる「インターネット速度テスト」を実施してみるのがおすすめです。
まずは基本を知ろう!光回線やWi-Fi(ワイファイ)、モバイル回線とは?

そもそも「光回線」や「Wi-Fi(ワイファイ)」、モバイル回線とは何のことかご存知でしょうか?ネットの速度が遅いと言っても原因は多岐に渡り、対処するためにもこれらの最低限の回線の知識は必要となります。
現代のインターネット回線には大きく分けて「光回線」と「モバイル回線」の2つの種類があります。
光回線とは?
光回線とは「光ファイバーケーブル」というケーブルを電柱や地下から引き込んでインターネット通信を行うサービスのことです。
物理的にケーブルで繋いでインターネットと接続する「有線LAN」と、ルーターという機械を使って電波を出して接続する「無線LAN(Wi-Fi)」という方法があります。有線ケーブルで繋ぐ方法が最も安定しており、混雑も回避できてセキュリティ的にも強い方法です。後に解説しますが「最速を極めたい!」「混雑は避けたい!」という場合は有線で接続する方法が一番です。
WiFiとは?

WiFiとは、前述したとおり光回線で繋いだルーターなどの機械と無線で接続する方法を言います。
物理的なケーブルで繋ぐ必要がなく、スマホやノートパソコン、タブレットなど、現代ではインターネット接続の主流となっている接続方法です。主に2.4GHz帯と5GHz帯の周波数があり、それぞれ繋がり方が異なります。(後述します)ただ、無線であるため周りの環境に左右されやすく、セキュリティ的にも懸念があります。
モバイル回線とは?

モバイル回線とは、スマホなどで遠くにある基地局を経由してインターネットに接続する無線通信の方法です。
主要な通信規格には「4G(LTE)」や「5G」があります。
Wi-Fiとモバイル回線の違い
Wi-Fiというのは光回線に繋がった機械を通して近距離で無線で接続する方法ですが、モバイル回線というのは遠くにある電波塔などから電波を受信します。Wi-Fiと異なり移動中など広範囲でもインターネットに接続することができますが、より外部の影響を受けやすいです。そのため一番不安定な接続方法でもあります。
ネット・Wi-Fiが遅くなる!あらゆる原因を徹底確認チェックリスト!

原因は多岐に渡るため、診断ツールではあくまで大まかな診断をしています。
ここではより深堀りして考えられる原因について具体的に見ていきましょう。複数の原因が同時に影響していたり、高度な技術的問題もあるため、あくまでわかる範囲でまずは確認してみてください。
大まかにネット・Wi-Fiが遅い原因については以下に分類することができます。
- 環境・外的要因の問題
- 回線・プロバイダ側の問題
- Wi-Fiルーター・機器の問題
- 接続機器(PC・スマホなど)の問題
- その他の特定のサービスの問題や高度な技術的問題
以下チェックリストを一つずつ確認することで、どれか一つは必ず当てはまるものがあるかと思います。
環境・外的要因の問題

一番わかりやすいのが「環境や外的要因」です。
簡単に言えば「電波をちゃんと受信できる環境なのかどうか?」ということです。有線は電波は関係ありませんが、回線が共有回線であったり、災害などが起きている場合は有線でも遅くなる場合があります。
根本的な原因でもありますのでまずは環境・外的要因を確認してみましょう。
主に考えられるのネット・Wi-Fiが遅い外的要因には以下があります。
- 環境・外的要因のチェックリスト
- 電子レンジや家電の電波が干渉している(2.4GHz帯)
- 地下やトンネル、山や谷などで電波が遮られている
- 近隣のWi-Fiネットワークの影響を受けている
- 分厚い壁や鉄筋コンクリートが電波を遮っている
- 鏡や水槽などが電波を反射させたり弱らせている
- 天候の影響を受けている(モバイル回線の場合)
- Wi-Fiの電波が範囲外・もしくは遠い
- 集合住宅のLANが混雑(VDSL方式など)
- モバイル回線の場合、基地局が遠い
- 高層階でモバイル回線の電波が不安定
各原因の詳細については後述しますので読み進めてください。
回線・プロバイダ側の問題

次に回線やプロバイダ側に問題が無いかを確認してみましょう。
ネットが遅くなる原因として回線やプロバイダ側に問題がある場合があります。
- 回線・プロバイダ側の問題チェックリスト
- 設備の障害やメンテンスが発生している
- 契約プランで速度制限がされている
- プロバイダが混雑している
- 回線で帯域制限されている
- 光回線のPPPoEが混雑している
- マンションの回線が共有回線のため混雑している
- IPv6未対応でIPv4経由で混雑している
- 利用料金の滞納をしている
代表的なのはプロバイダや回線事業者のメンテナンスや障害です。これらはSNSや公式サイトで確認することができます。
他にもマンションやアパートなどの集合住宅の場合、共有回線を利用していることが考えられます。共有回線を利用している場合は他のユーザーの影響を受ける場合があります。
詳しくは後述します。
Wi-Fiルーター・機器の問題

次にWi-Fiルーター、モデムやLANケーブルなどの機器の問題についてチェックしてみましょう。
- Wi-Fiルーター・機器の問題チェックリスト
- ルーターの再起動が長期間されていない
- 機器が物理的に故障している
- Wi-FiのSSIDで遅い設定のものに接続している
- ルーターの性能が不足している(同時接続台数が少ないなど低スペックや古い規格)
- Wi-Fiの規格が古い(IEEE 802.11b/g使用)
- ファームウェアがアップデートされておらず古い
- ルーターの放熱不良や高温環境にさらされている
- Wi-Fiの周波数帯の問題(2.4GHz/5GHzの切り替え)
- Wi-Fiのチャンネルが干渉している(近隣のWi-Fiと競合)
- 中継機の設定をミスしている
- ルーターの有線LANポートやWANポートに速度制限がある
- 有線LANケーブルが古い・規格が低い(CAT5など)
- Wi-Fiのセキュリティ方式が古い(WEP)
- DNSサーバーの応答遅延
少し専門的な内容になるため、よく分からない、、という人も多いかもしれません。
簡単にできることと言えば、ルーターの置き場所の確認と物理的破損の確認、それとルーターやモデムの再起動です。機器を再起動することでスムーズに繋がるようになることが多いです。
その他の要因について詳しくは後述します。
接続端末(PC・スマホなど)の問題

次に接続端末の問題について見ていきましょう。
回線やルーターなどに問題は無いけど、接続しているパソコンやスマホのほうに問題があるという場合もあります。以下を確認してみましょう。
- 接続端末(PC・スマホなど)の問題チェックリスト
- 回線に接続している端末が多すぎる
- 端末のWi-Fi規格が古い
- 端末が故障・劣化している
- 端末のストレージが不足していて動作が遅延ぎみ
- バックグラウンドアプリがメモリやCPUに負荷をかけている
- OSやドライバが古い
- ウイルスやマルウェア感染による通信の遅延
- VPN接続の影響で通信速度が低下
- ファイアウォールやセキュリティソフトの制限の影響
- 広告・サイトブロックアプリの影響
- 大容量ファイルのクラウド同期による負荷
- 端末のWi-Fiキャッシュが影響
- PCのネットワークアダプタが省電力モードになっている
- 2.4GHzに接続している
- 端末のBluetoothがWi-Fiと干渉(2.4GHz帯)
- 端末のWi-Fi設定が「省電力モード」になっている
よくあるのが、良かれと思ってパソコンやスマホに入れたセキュリティソフトや、広告ブロックアプリ、特定のサイトのブロックアプリ、VPN接続などです。他にもIoT家電などネットワークに接続している機器が多すぎるという場合もよくあるケースです。
これらの問題を切り分けるためにまずやるべきことが、接続端末を限定してみる、複数の端末で速度を確認してみる、有線で接続できるものは有線で繋いでみる、接続機器を再起動する、セキュリティソフトを切る、などが考えられます。
詳しくは後述します。
その他の特定のサービスの問題や高度な技術的問題

最後にその他の問題について見ていきます。
多くの場合は前述したチェックリストに問題があることがほとんどかと思いますが、それ以外の高度な問題というのもあります。回線や端末に問題が無くても、利用している個々のサービス側で問題があったりなど、自分ではどうしようもないこともあったりするので解決は難しい場合もあります。
以下を確認してみましょう。
- その他の問題チェックリスト
- 利用サービス側で混雑・障害・メンテナンスが発生している
- Webサイト側がサーバー負荷で遅延している
- 特定のサービスの利用がプロバイダで制限されている
- オンラインゲームのサーバーの遅延
- DNS問題で特定のサイトだけ遅い
- ストリーミング動画の品質・画質設定が高すぎる
- P2Pソフトやトレントの帯域占有
- DNSサーバーのレスポンス遅延
- 不正アクセスや攻撃を受けている
- ネットワーク機器のバグやソフトウェア不具合
- Wi-Fiリピーター・メッシュWi-Fiの誤設定
それでは主な要因についてより詳しく見ていきましょう。
環境・外的要因による電波環境の対応策

それでは具体的な内容と対応策について見ていきましょう。
モバイル回線については、「スマホを窓際で使用する」、「屋外など電波の良い場所に移動する」などの方法しか基本的にありません。そのためモバイル回線で遅いという場合は、回線の切り替え、光回線の契約、ホームルーターの導入などが対策となります。
以下はWi-Fi利用時の対応策です。
まずは電波を遮る物理的な障害物を確認する

Wi-Fi利用時の場合ですが、電波を遮っているものが無いかを確認しましょう。
1階と2階の距離
単純にWi-Fiルーターから距離が遠ければ遠いほど速度は低下します。よくあるのが複数階での電波強度問題です。この場合はルーターの設置位置を見直すか中継機やメッシュWi-Fiを利用することで改善したりします。
電子レンジ(2.4GHz)
電子レンジは2.4GHz帯の電波を発生させるため、2.4GHz帯のWi-Fiを利用している場合干渉し、通信が不安定になることがあります。家族が頻繁に電子レンジを使用するなどの場合は2.4GHz帯だとWi-Fiが遅くなる場合があるので、5GHzのWi-Fiに切り替えるか、電子レンジとルーターの距離を見直す必要があります。
分厚いコンクリートの壁や鏡、水槽など
そもそもですが分厚いコンクリートの壁がWi-Fiルーターとの間を遮っている場合、電波が弱くなります。
他にも鏡や大きなガラス、水槽なども電波を乱反射させてしまうため、できるだけ避けるのが望ましいです。
対応策①:中継機の設置や、メッシュWi-Fiを利用する

おすすめは中継機やメッシュWi-Fiの利用です。中継機とはコンセントに挿すことでWi-Fiの電波を中継してくれるため繋がるエリアが広がります。メッシュWi-Fiは複数の端末が相互に通信しながら最適なルートで電波を届けるという仕組みです。
どちらもルーターがそれに対応している必要があるので、まずはルーターを確認してみましょう!
対応策②:ルーターの電波強度設定やアンテナの向き、ビームフォーミング機能を試す
あまりにも電波範囲が広すぎると逆に電波干渉が発生してしまうことがあります。そのため適切な電波強度に調整することが大切です。また、ルーターにあるアンテナの向きを調整したり、ビームフォーミング機能を試してみましょう。
共用回線の場合の対応策

マンションやアパートでは一つの回線を住民みんなで共有している共有回線である場合が多く、夜間などインターネットを利用する人が増えるピーク時間帯だと、ネットの速度が落ちることがあります。最近では多くのマンションやアパートで無料のネット回線が引かれていることがありますが、これは共有回線です。そのため混雑時になると速度が低下します。
この場合の対応策について見ていきましょう。
プライベート回線に切り替える
一番確実なのは専用回線に切り替えるという方法です。
光回線のマンションプランは建物に備え付けられている回線を利用するため、どうしても混雑の影響を受けてしまうことがあります。そのため戸建てプランなどの専用回線を検討してみましょう。専用回線を引く場合は工事が必要となるため、マンションやアパートの管理会社に相談する必要があります。
私はアパートで専用回線の工事の許可を取って回線を引いたことがあります
ただし、こればかりは管理会社や大家さん次第なので、工事の許可をもらえなければ諦めるしかありません。専用回線を引くことができない場合や、専用回線を引くまでも無いという方は混雑を避ける対策をしてみましょう。
混雑対策①:IPv6 IPoE対応のプロバイダに変更
IPv4(PPPoE)は混雑しやすいため、IPv6(IPoE)接続対応のプロバイダを選ぶことで速度が改善する可能性があります。
混雑対策②:2.4GHz帯と5GHz帯を上手に使い分ける
Wi-Fiには2.4GHz帯と5GHz帯というのがあります。変更前のSSIDに含まれていることが多いです。
それぞれには以下の特徴があります。
2.4GHz帯の特徴
- 周波数が低くて、壁などの障害物を通過しやすく、遠くまで届きやすい。
- 家電(電子レンジやBluetooth機器)と周波数が重なり、電波干渉が起こりやすい。
- 最大通信速度は低め。
5GHz帯の特徴
- 周波数が高く、通信速度が速い。
- 電波干渉が少なく、安定した通信が可能。
- 障害物に弱いため、壁など障害物を挟むと電波が届きにくくなる。
上記のようにそれぞれに向いている用途が異なります。基本的には以下のような使い分けをしましょう。
| 周波数帯 | 特徴 | 適した用途 |
|---|---|---|
| 2.4GHz | 広範囲・障害物に強いが遅め | IoT機器等 |
| 5GHz | 高速・安定だが距離が短い | メイン端末・動画視聴・ゲーム |
インターネットに繋ぐ必要があるIoT家電などは2.4GHz、メインで使うスマホやPCでは5GHzと使い分けることで混雑を回避することができます。
IoT家電はもともと2.4GHz帯でしか接続できないことが多いです。メインで使う端末は少なめにして、5GHz帯を使うようにするとWi-Fiがスムーズになります。
混雑対策③:Wi-Fiのチャンネル干渉を避ける
マンションやアパートなどでは、多くの人がWi-Fiルーターを設置していて同じチャンネルを使用していることがあります。この場合通信が不安定になってしまいます。ルーターの管理画面を開いて、チャンネルを自動にするか、または空いている番号に変更することで改善できる可能性があります。
もとから「自動」になっていることが多いですが、、もし「自動」になっていない場合は変更してみましょう
混雑対策④:有線LANで接続する
共有回線だと有線でも他のユーザーの影響を受けることもありますが、Wi-Fiよりは大分速くなることが多いです。パソコンなどは有線で接続するようにすると混雑を避けつつ、さらに速度アップも狙えます。
混雑対策⑤:WiMAXやホームルーターを利用してみる

建物の共有回線が遅すぎる…という場合は、いっそのことWiMAXやホームルーターの導入を検討してみましょう。エリアや電波環境にもよりますが、共有回線よりも大幅に速度改善ができる場合もあります。
混雑対策⑥:ピーク時間帯を避ける
対策と言えるのかわかりませんが、、、上記の対策を行えない場合はピーク時間帯を避けるようにしましょう。
ピーク時間帯は主に18〜23時であり、この時間帯を避けるという方法があります。
Wi-Fiルーターや接続機器の問題の対応策

次にWi-Fiルーターなどの機器の問題の対応策について見ていきましょう。
まずはルーターの再起動を試す
機器の問題というわけではありませんが、まず最初に試すべきなのがモデム・ルーターなどの機器の再起動です。もし再起動を試していないという場合は、まずはコンセントを抜いて1分ほど待ってからまた刺す、といった再起動を試してください。これは定期的に行うことをおすすめします。IPアドレスが変わる場合がありますが。。
原因不明でいきなりネットが遅くなった、、といった場合は、ルーターの再起動で速度が戻ることが多いです。
ルーターの性能不足を疑う
古いルーターなど低スペックのルーターでは十分な速度が出ないことがあります。
特にWi-Fi5(802.11ac)以前のルーターだと、最新の通信規格に比べて速度が遅く、多くのデバイスを接続すると処理が追いつかなくなります。
また安価なルーターだと同時接続台数が少ないため、複数の機器を繋げると速度が低下することがあります。最近ではIoT家電の普及により、意識せずとも身の回りのものがインターネットに接続していることが多いです。その場合は、最新のルーターに買い替えることで改善される場合があります。
Wi-Fiのセキュリティ方式が古い
Wi-Fiのセキュリティ方式には「WEP」「WPA」「WPA2」「WPA3」などがありますが、古い「WEP」方式で接続していると通信速度が大幅に低下することがあります。
最近では接続した端末が、Wi-Fiが古いセキュリティだと警告を出してくれることが多いので、もし思い当たる節があれば確認してみてください。
遅いSSIDに接続している
ルーターによっては自動で遅い2.4GHz帯に接続されてしまっていることがあります。これは設定で変えることができます。遅いSSIDに接続してしまっているかもしれない場合は、SSIDごとの設定を確認してみましょう。
DNSサーバーの応答の遅延
DNSサーバーについて詳しい説明は割愛しますが、インターネット接続というのはURLをIPアドレス形式に変換するためにDNSサーバーというものが使用されています。このDNSサーバーが遅いとWebサイトなどの読み込みが遅くなったりします。もしプロバイダのデフォルトのDNSが遅い場合は、Google public DNS(8.8.8.8, 8.8.4.4)などに変更すると速度が向上することがあります。
ルーターの放熱不良・高温環境にさらされている
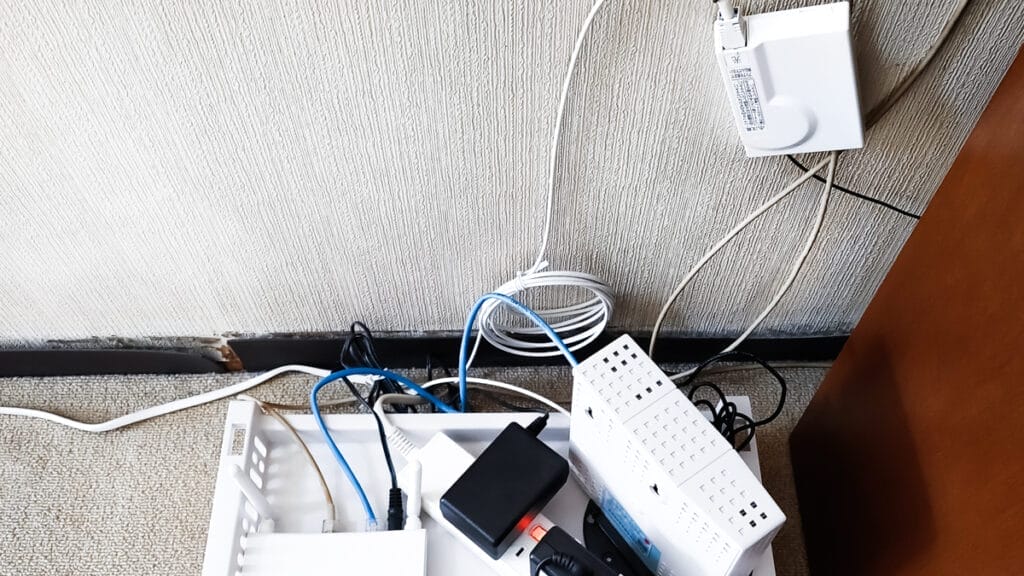
ルーターに限りませんが、あらゆる電子機器は稼働中に熱を持ちます。
そのため放熱が不十分だと性能が低下することがあります。
特に夏場などで日光が当たるような場所に設置している場合は内部の温度が上昇して、通信が不安定になる可能性があります。何より故障の原因にもなります。そのためルーターは風通しの良い場所に設置し、周りになるべく物を置かないようにしましょう。
中継機の設定ミス
意外とあるあるだと思うのが中継機の設定ミスです
Wi-Fiの電波範囲を広げるために中継機を使用することがあると思いますが、設定を誤ると逆に通信が遅くなることがあります。
例えば、親機との距離が遠すぎる場合は中継機自体の通信が不安定になって、結果的に速度が落ちますし、電波範囲を広げすぎると、逆に他の電波と干渉しやすくなり、これまた遅くなる場合があります。
あくまで狙った箇所に適切に電波が届くようにするというのがポイントです。
LANケーブルが古い・規格が低い

有線接続の場合、LANケーブルの規格が古いと速度が低下します。例えば、「CAT5」のケーブルは最大100Mbpsしか対応していません。「CAT5e」または「CAT6」以上のケーブルに交換することで、最大1Gbpsの高速通信が可能になります。
接続端末(PC・スマホなど)側の問題の対応策

次に接続端末側の問題の対応策について見ていきましょう。確認事項はチェックリスト通りです。
よくある問題と対応策について解説していきます。
接続する端末を絞る、複数の端末で速度テストを実施してみる
ネット・Wi-Fiが遅いという場合は、まずは原因を特定しやすくするために、ルーターに接続している端末を絞り、遅いと感じた端末と、別の端末を回線に繋いでそれぞれ速度測定を行ってみましょう。
もちろん端末同士のスペックが違えば速度結果も異なりますが、「接続端末が多すぎる」といったことが原因の場合や、「利用端末に問題がある」といった場合はこの段階でわかることが多いです。
もし複数の端末で遅いという場合は、原因は端末以外にある可能性が高いです。
バックグラウンドアプリがメモリやCPUに負荷をかけているか確認する
スマホの場合はバックグラウンドアプリで遅くなるということはありませんが、PCの場合はバックグラウンドで起動しているアプリケーションがメモリやCPUに負荷をかけている場合があります。
スマホでも、起動中のアプリが極端に大量のデータ通信などを行っていると、ネットワークの帯域が圧迫されて他の通信速度が低下する可能性があります。
よくあるのがクラウド同期による通信です。
一度起動中のアプリケーションをすべて終了させて確認してみましょう。
OSやドライバを最新にアップデートする
パソコンやスマホのOSやネットワークドライバが古いと、最新の通信技術に端末側が対応できず、速度が遅くなることがあります。
WindowsやMacではWi-Fiドライバのアップデートが重要で、最新のドライバを適用することで通信の安定性が向上することがあります。
全然OSのアップデートを行っていない、、、という場合はアップデートを試してみましょう!
ウイルスやマルウェアに感染していないか確認する
パソコンやスマホがウイルスやマルウェアに感染すると、裏で勝手にデータ通信が行われたりして、CPUやネットワークのリソースを占有するため、インターネット速度が低下することがあります。
仮想通貨のマイニング系のマルウェアやスパイウェアなどが有名ですよね
信頼できるセキュリティソフトでパソコンをスキャンしてみましょう。
ファイアウォールやセキュリティソフトの制限を確認する
ウイルスやマルウェアなどを警戒することは良いことですが、セキュリティソフトやファイアウォールが過度に厳しい設定になっていると、一部の通信がブロックされて、インターネット自体が遅くなることがあります。
過度に厳しいセキュリティ設定もネットを遅くするかも…
あまり詳しく無い人がこれらの設定を独断で行ってしまうと、最悪ネットに繋がらないといったことにもなりかねないので注意が必要です。
VPN接続の確認

リモートワークの増加でVPN(仮想プライベートネットワーク)を利用している方も多いと思います。VPNは通信がVPNサーバーを経由するため、通常のインターネット接続より遅くなることがあります。
サーバーの場所が遠いとそれだけ通信が遅くなります。信頼できる国内利用で人気があるサービスを選ぶことがポイントです。
広告ブロック、サイト・ブロック系アプリを確認
広告ブロックやWebサイト、一部のアプリをブロックするなどの場合ネットの速度に影響を与えている可能性があります。ネット通信では広告ブロックが入っていると、広告を検出・ブロックする処理の分だけWebページの読み込みが遅くなります。
またブロックアプリによっては広告のドメインをブロックするために通常のDNS通信より名前解決に時間がかかってしまう場合も考えられます。
他にもVPN方式の制限アプリの場合は、VPNを経由するため通常より遅くなりがちです。
これらブロック系のアプリを使っている場合は利用を最小限にしたり、軽量なものを使ったり、有料でも質の良いものを使うことが大切です。
まとめ
いかがでしょうか。ネット・Wi-Fiの速度に影響する要因はたくさんあるため一概に何が原因かを特定するのは難しいかもしれません。しかし一つ一つ要因をチェックしていくことで、おのずと原因解明に繋がり、快適なインターネット環境を手に入れることができると思います。是非本ページのツールをご活用いただけたら幸いです。